
動画データの容量って凄まじく重いですよね。動画データが重いと、SNSにアップする時に制限がかかって投稿ができなかったり、友人や知人に動画データを送ろうとしても、重すぎて遅れなかったりと、かなりのストレスにもなります。
そんな時には、動画のデータ容量を圧縮させましょう。
本記事を読むことでこんな事が分かります。
- 動画データを圧縮する方法
- 動画ファイルの変換方法
- Video Procのダウンロード方法、操作方法の解説
動画データを圧縮して軽量化するには、「Video Proc」というソフトを使ってみましょう。
本記事ではVideo Procの「動画データの圧縮方法」と「動画変換機能」の解説をしていきます。
VideoProcってどんなソフトなの?

「Video Proc(ビデオプロック)」とはどんなソフトなのでしょうか?
「Video Proc」とは初心者向けの多機能な動画編集・動画処理ソフトです。VideoProcは高音質かつ、動画の質を劣化させずに画面録画・編集・保存する事が可能です。
初心者にも分かりやすいシンプルな操作で、パソコンに映っている画面を録画して保存したりできます。また、録画した動画ファイルを編集して、様々な形式に変換して再生・保存することができます。
詳しくは、以下の記事で「Video Proc(ビデオプロック)」のレビューをしているので、チェックしてみてください。
動画変換では、iPhone・アンドロイド用など、ほぼ全てのフォーマットに対応してます。簡単操作で出力ファイルを設定し、4KやH265などの高画質動画も劣化させずにに変換することができます。
編集機能では、音量調整、再生速度変更、トリミング、ロゴの挿入、ノイズ除去、ブレ補正など様々な編集作業が、分かりやすくカンタンに実現できます。
VideoProcで「動画データの圧縮方法」と「動画変換機能」について解説
①Video Procをダウンロード方法
②動画変換機能:動画データの「ファイル形式」を変換する
③動画データの圧縮方法:動画データの「ビットレート」「フレームレート」を下げる
④動画データの圧縮方法:動画データの「解像度」を変更する
⑤RUNボタンをクリック
それぞれ解説をしていきます。
①Video Procをダウンロード方法
まずは、公式サイトで「VideoProc」をダウンロードしましょう。
Video Proc公式ページにアクセスして、「無料ダウンロード」、又は「購入する」のどちらかを選択しましょう。
無料版と有料版の違いは以下の通りです。
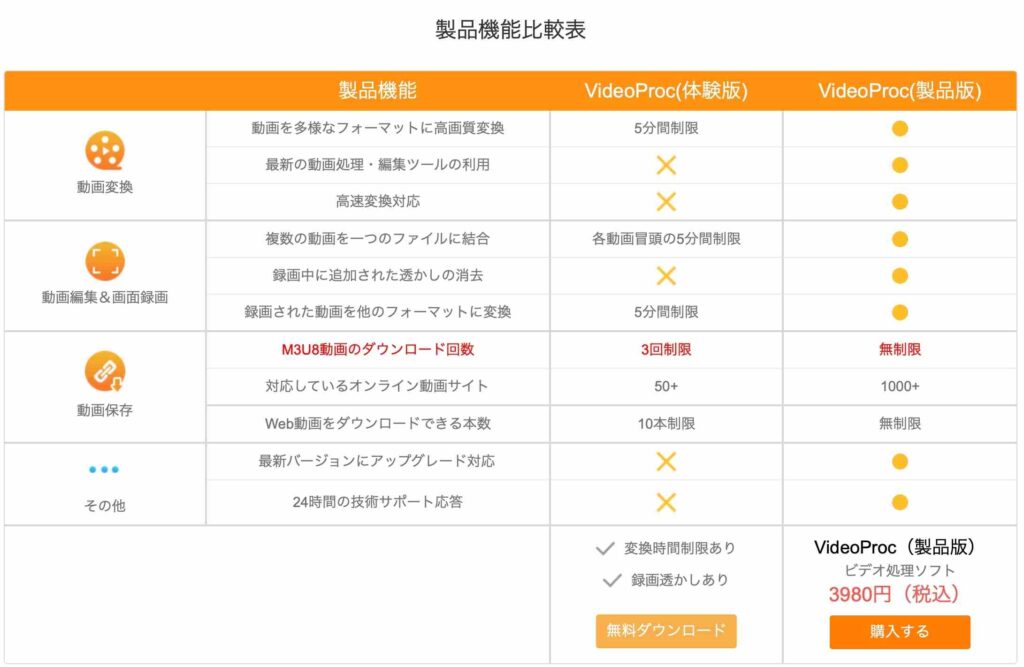
「無料の体験版」だと使えない機能があります。「最新の動画処理・編集ツールの利用」「高速変換対応」「録画中に追加された透かしの消去」の機能を使いたい人は、有料版の「購入する」を選択しましょう。
まずは、お金をかけずにVideo Procを試したい人は、まずは「無料ダウンロード」を選択しましょう。無料で試してから、実際に購入するかを検討するのがいいでしょう。
Windowsバージョンと、Macバージョンがあるので、使用しているOSに合わせてダウンロードしてください。
②動画変換機能:動画データの「ファイル形式」を変換する
VideoProcがダウンロードされたら、まずソフトを起動しましょう。画面一番左の「ビデオ」が動画を編集する機能なので、「ビデオ」をクリックします。
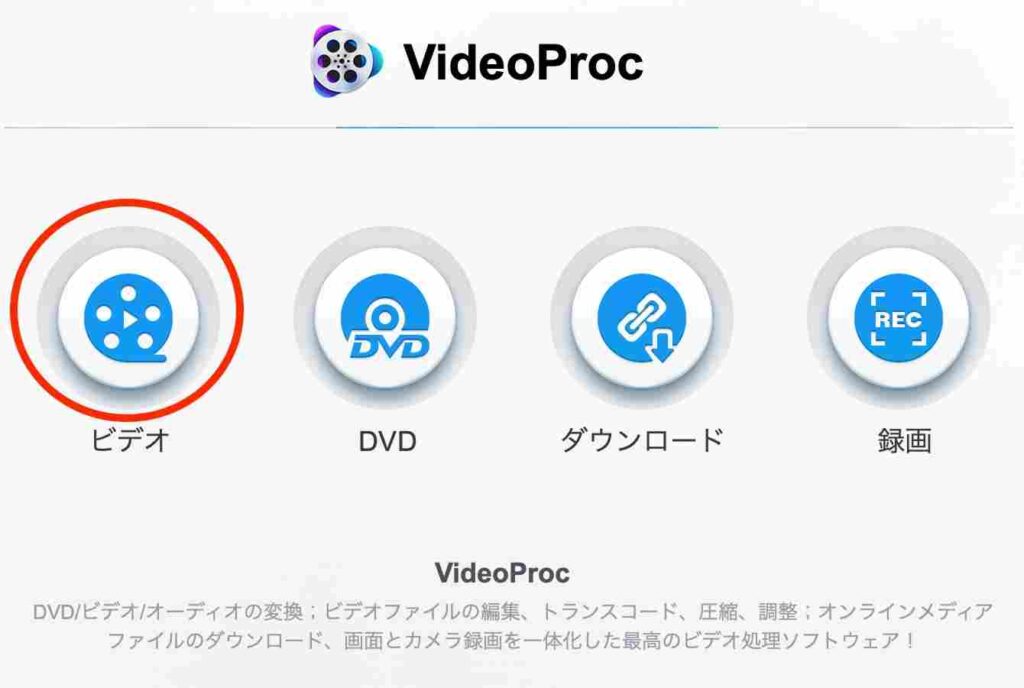
更に画面左上の「ビデオ」を選択して、自分が編集したい動画を選択して読み込ませましょう。
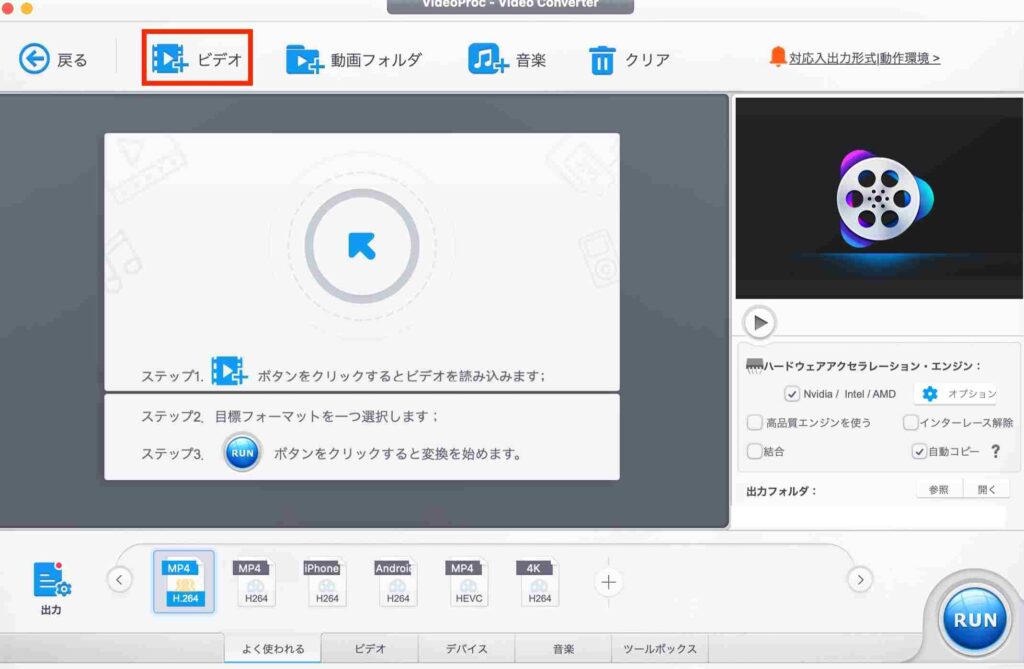
自分の動画を読み込ませたら、画面左下の「出力」を選択して「ファイル形式」を変換する機能にアクセスします。
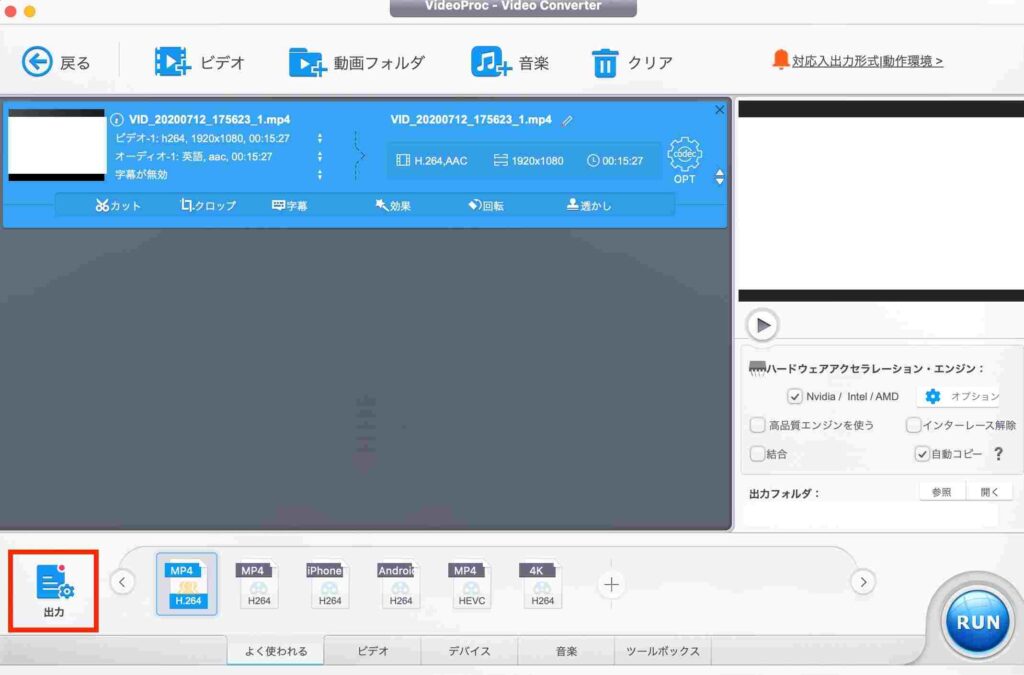
「通常の動画ファイル」から「MP4動画」「MOV動画」「iPhone」「Andloid」などの「出力プロファイル」が選択ができるので、用途に合わせて選択しましょう。選択したら右下の「完了」を選択します。
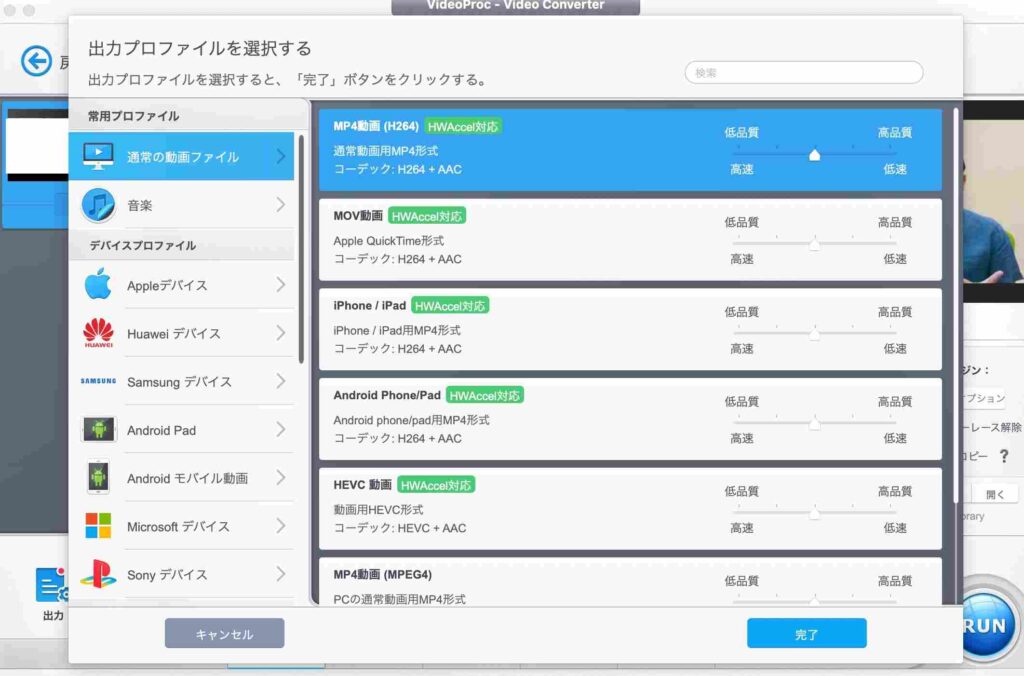
MP4ファイル形式とは
「.mp4」「.m4a」一般的に使用される動画ファイルの形式です。映像データ、音声、字幕、3Dデータなど、何でも格納可能なのが特徴です。基本的にはほとんどの動画プレイヤーに対応しています。何で保存したらいいか迷った時は、MP4ファイルを選んでおけば安心です。
MOVファイル形式とは
「.mov 」「.qt」Appleの標準動画形式です。Macとの相性が良いです。動画再生ソフトQuicktime標準の動画形式のため、MacOS上で動画データを編集する場合は、MOVファイルがおすすめ。MOVファイルは、Windowsとの相性がよくないため注意してください。
③動画データの圧縮方法:動画データの「ビットレート」「フレームレート」を下げる
動画データの容量を縮小するために、動画データの「ビットレート」と「フレームレート」を下げましょう。
ビットレートとは、動画1秒間にどれだけの情報量があるのかを示す数値です。bpsで表されています。ビットレートが高いほど画質が良くなりますが、その分、動画データ容量が重くなります。
フレームレートとは、動画動画1秒間にどれだけのコマ数があるかを示している数値です。fpsで表されています。滑らかな動画にしたい場合は60fpsくらいが適正です。その分、動画データ容量が重くなります。
画面の「OPT」をクリックすると、動画フォーマットを編集できるページにアクセスできます。
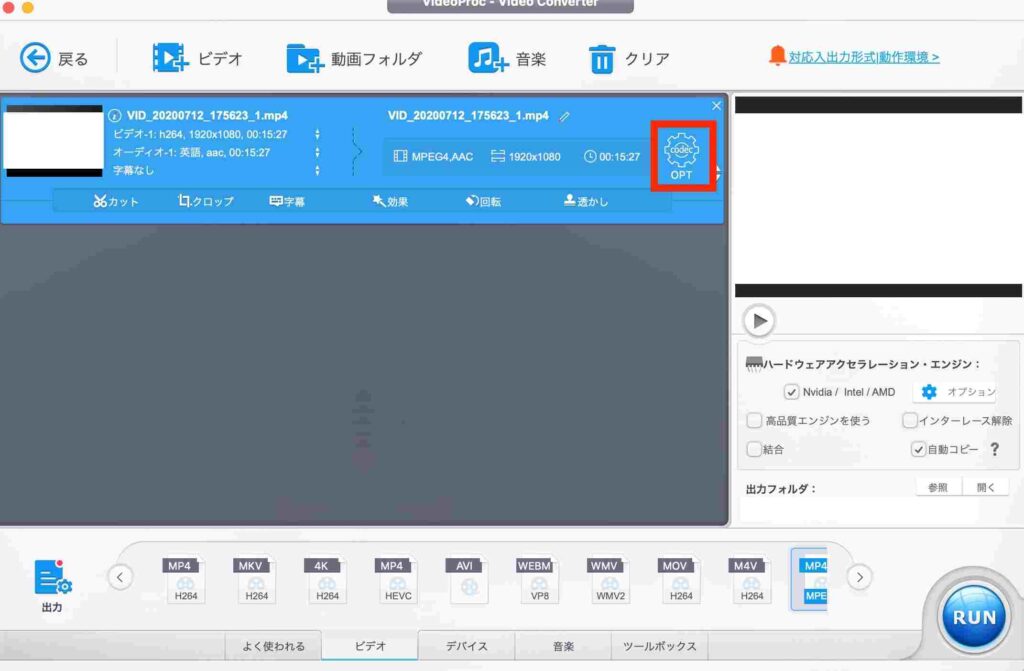
まずは「ビットレート」ですが、右側の真ん中に「ビットレート」の数値を修正できる項目があります。こちらで修正しましょう。

「フレームレート」は左側の真ん中にfps数値を修正できる項目があります。こちらで修正しましょう。数値を設定したら、右下の「完了」をクリックしましょう。
④動画データの圧縮方法:動画データの「解像度」を変更する
動画データの「解像度」も変更しましょう。
動画の解像度とは画素のことであり、動画の縦横のピクセル数で表します。例えば、YouTubeが推奨している動画の解像度は「240p〜2160p」です。あまりに低い数字にすると、画質が荒くなるので注意が必要です。
以下の画面の「解像度」で、調整を行いましょう。
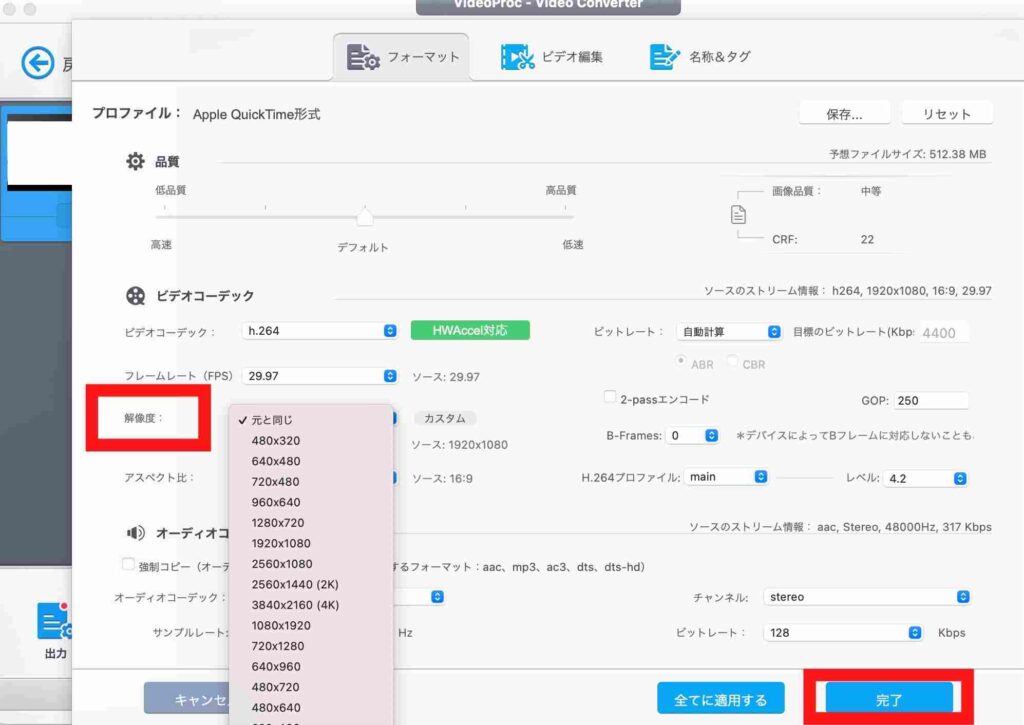
解像度のピクセル数が確定したら「完了」をクリックします。
⑤RUNボタンをクリック
すべての処理が完了したら、画面右下の「RUN」ボタンをクリックして、動画をダウンロードしましょう。
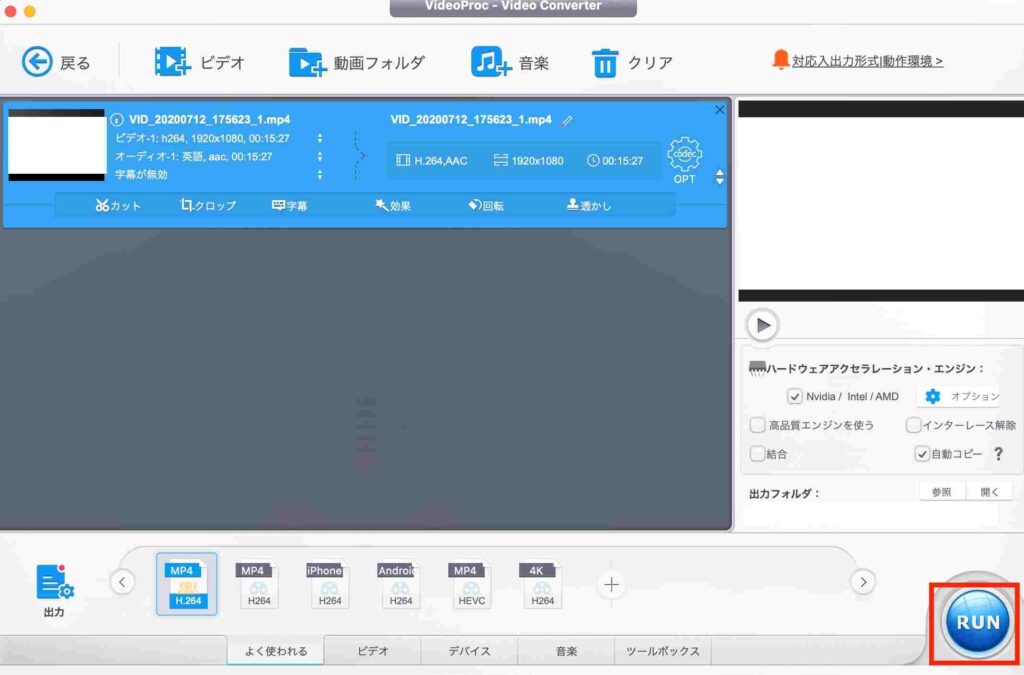
これにて、動画ファイルの変換と動画の圧縮処理が完了です。かなりシンプルで使いやすいソフトだと思います。
VideoProcの「動画データの圧縮方法」と「動画変換機能」を徹底解説【まとめ】

VideoProcの「動画データの圧縮方法」と、「動画変換機能」について徹底解説しました。
VideoProcは、とにかく操作がシンプルでわかりやすくて、「動画変換」「動画編集」「DVD変換」「画面録画」の4大機能がついているので、 個人用でもビジネス用でも最適の動画ソフトです。
まずは、「無料体験版」で試してみて、気に入ったり自分に合っていると感じたら、「有料版」を購入することをおすすめします。

