
僕が日頃から愛用している動画編集ソフト「Filmora(フィモーラ)」がメジャーアップデートされたので、いち早く「Filmora(フィモーラ)11」を試してみました。
今回はフィモーラの新機能の一つである「マスク」にフォーカスしてレビューします。
まず、今回のメジャーアップデートで生まれた「Filmora(フィモーラ)11」の9つの新機能から紹介していきます。
フィモーラの基本的な操作方法については、以下の記事にて解説してますので、ぜひ参考になさってくださいね。
Filmoraの購入ならこちら
Filmora X(フィモーラ)アップデートによる新機能は全部で9つ
今回のメジャーアップデートで追加された機能は全部で9つあります。
FilmoraXからFilmora 11になって加わった新機能一覧
- auto beat sync (オートモンタージュ)
- auto synchronization(オーディオ同期)
- mask(マスク)
- speed(スピードランプ)
- Stock media(ストックメディア)
- OpenFX
- テンプレートプリセット
- インスタントモード
- クラウドバックアップ
OSが「Windows」か「Mac」かによって、使えない機能もあるようですが、新機能が増えて、更にフィモーラを使うメリットが増えたのはファンとしては嬉しい限りです。
各機能の特徴については、当ブログでも紹介していきたいと思います。
スピードランプについて詳しく知りたい人はこちらの記事を参考にしてください。
オーディオ同期について詳しく知りたい人はこちらの記事を参考にしてください。
Filmora(フィモーラ)11の「マスク機能」とは
早速、「マスク機能」を実践して動画編集をしてみました。仕上がりはこんな感じです。
動画と動画の合間に挿入することで、自然な流れで別の動画に移行することができます。
2つの動画を重ねてマスクを設定すると、このように壮大なイメージ動画が作れます。
他にも多様な使い方のできる「マスク機能」ですが、活用方法によって、様々なタイプの動画を作り出すことができます。
Filmora(フィモーラ)11の「マスク機能」の設定方法について解説
それでは、マスク機能の設定方法について解説します。先程、掲載した動画の編集方法を画像付きで解説していきます。
まずは動画を重ねます
まずは動画を2種類用意しましょう。以下の画像のように重ねて設定してください。
画像のプロパティを表示する(ダブルクリックでもOK)
次にマスクを設定したい動画をダブルクリックします。ビデオの「マスク」をクリックしてください。
そうすると、マスクの細かい設定ができる画面に移ります。
次にマスクの形を選択します。僕は「星型マスク」を選択しました。(星型マスクはハートの横の矢印をクリックすると出てきます)
キーフレームを打ち込み、マスクのスケールを設定する
マスクの形を決めたら、下にスクロールをすると、マスクの大きさを設定できる「スケール」という項目が出てきます。
次に、動画のシーン別に「キーフレーム」を設定します。「追加」をクリックすればキーフレームを設定することができます。
下記の画像はすでに全てのキーフレームを打ち込んでいる状態です。キーフレーム位置を参考になさってください。
今回の動画は徐々にマスクが小さくなって、最終的に星形のマスクが消滅するという編集になっています。
一番はじめのキーフレームは、まだマスクが動画内に見えないように設定してあるので、スケールサイズを「376%」に設定しています。
次のキーフレームで「117%」まで絞り込んでいます。ここからはお好みでキーフレームサイズを調整していってください。
最後にぼかしを加える
最後のキーフレームサイズを「39%」まで絞り込みます。
そして、最後の演出としてマスクを自然に消滅させたいので、「ぼかし強さ」を15%加えると、自然に海に溶けたような演出ができます。
以上です。慣れればとても簡単に設定することが可能です。
もう一つの動画を重ねて、幻想的なイメージ動画を作るのは、もっと簡単です。
動画を同じ長さで重ねて、「ぼかし強さ」を36%、「スケール」を60%に設定するだけで、かっこよく編集ができます。
とても簡単なので、ぜひ試してみてくださいね。
フィモーラXから11になっても動画編集初心者に優しい
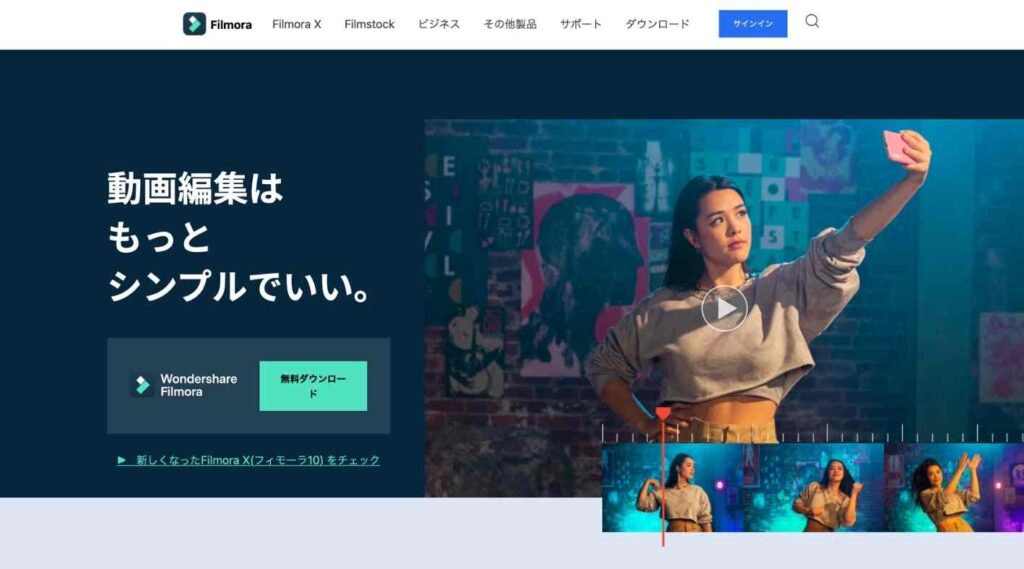
今回はフィモーラの新機能である「マスク機能」をレビューさせて頂きました。
Filmora(フィモーラ)11の(ベータ版)のレビューとして、色々な機能を試させて頂きましたが、操作性が以前よりもユーザーファーストになっていて、とても使いやすくなっていると感じました。
感動したのは、以前よりも編集画面の「動画映像」がキレイになっていたことです。前は編集画面の「動画の画素数」が荒くて操作しづらかったのですが、それが改善されていて、とても編集しやすくなりました。
僕は、これまで色々な動画編集ソフトを使ってきていますが、フィモーラ以上にシンプルで分かりやすい動画編集ソフトはないです。
これから動画編集を始めたい人、難易度の高い動画編集ソフトで挫折した人にとっては、おすすめの動画編集ソフトだと言えるでしょう。
Filmora(フィモーラ)が気になる人は公式サイトをチェックしてみよう
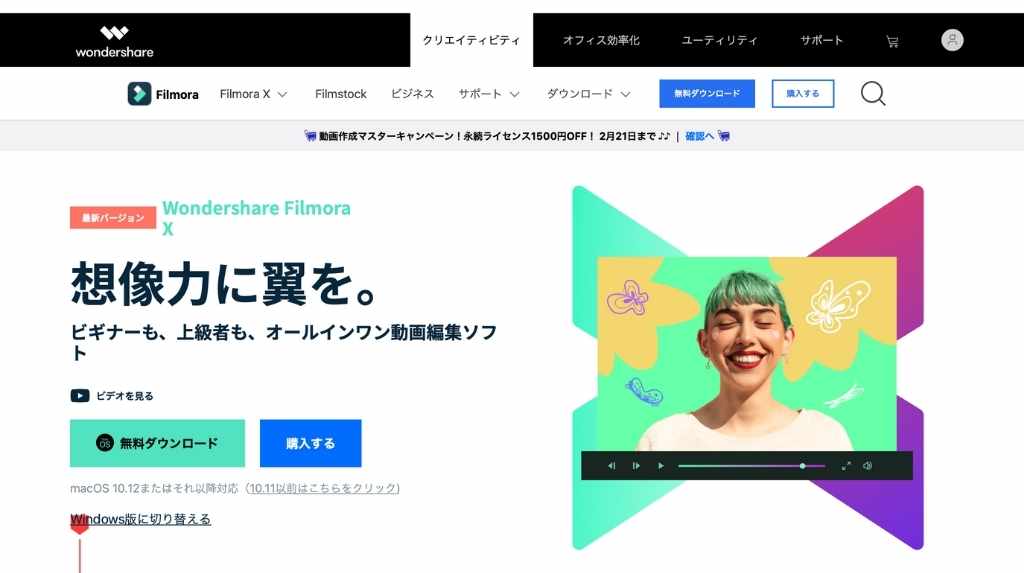
フィモーラが気になるという人は「フィモーラ公式サイト」にアクセスしてみましょう。
購入を検討している人は「Mac」「Windows」それぞれのバージョンがあるので注意してください。
「個人向け」「法人・商用向け」「学生・教職員向け」とありますが、僕がおすすめしたいのは、「法人・商用向け」の「永続ライセンス」です。
長く使うのであれば、こちらがおすすめです。将来的に動画編集や、動画コンテンツを使ってビジネスにつなげたいと考えた時に、「永続ライセンス」なら、ビジネスとしての「商用利用」が可能です。
気になる方は、思い立ったら吉日。「フィモーラ」を試して、楽しい動画編集ライフを楽しんでいきましょう!




