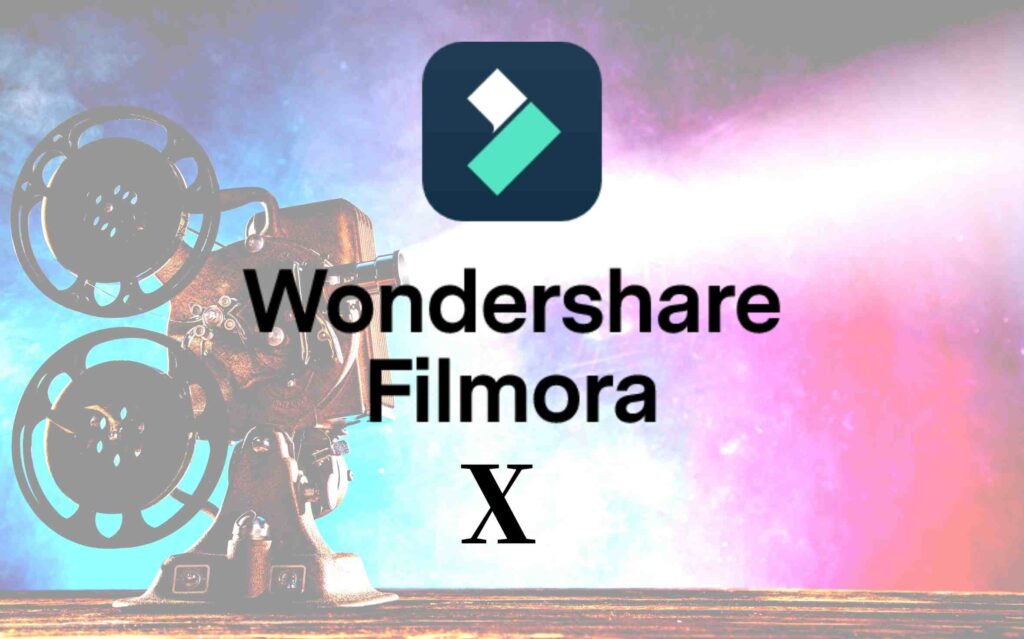
動画編集ソフト「Filmora」をこよなく愛しているノジソウです。
今回は、これまで愛用してきた「Filomora 9」から「Filmora X」にアップデートをしたので、Filmora X(フィモーラテン)のパワーアップした「新機能」を徹底解説していきます。
本記事はこんな人に読んで頂きたい内容となっています。
- 簡単に操作できる動画編集ソフトを探している
- 時間をかけずにハイクオリティな動画を作りたい
- Filmora Xを使うと、どんな動画が作れるのかを知りたい
新しくなった「Filmora X(フィモーラテン)」の魅力について余すことなく解説していきたいと思います。
Filmoraの基本的な操作方法は、以下の記事で紹介しているので、ぜひ参考になさってください。
Filmora X(フィモーラテン)にアップデートして追加された新機能
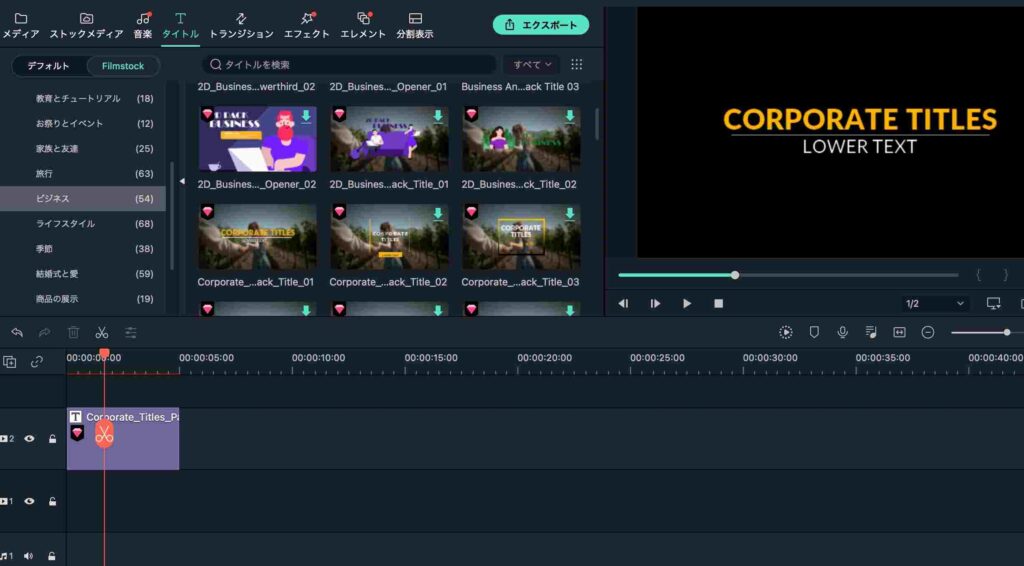
Filmora Xにアップデートして追加された7つの新機能について解説していきます。
- モーショントラッキング
- キーフレームアニメーション
- オーディオダッキング
- カラーマッチング
- ショートカットキー
- AIポートレートアドオン
- 無音検出アドオン
一つずつ、解説をしていきます。
モーショントラッキング
「モーショントラッキング」とは、動画内にある特定の「オブジェクト」の動きをトラッキングして、「エレメント・ビデオ・画像・テキスト」など、別のオブジェクトを設定して、その動きと合わせることができる機能です。
例えば、人の顔や、車のナンバープレートなどに、映してはいけない個人情報に「モザイク」を設定して、見えなくすることも可能です。
上記の動画のように、歩いている人物を追跡して、セリフのある「吹き出し」が自動的についてくるような、ユニークな演出動画も作ることができます。
キーフレームアニメーション
「キーフレームアニメーション」を活用すると、「オブジェクトを好きなところに好きなタイミングで動かす動画」が作ることが可能です。
例えば、動画をズームアップしたり、動画の終わりをドラマチックにフェードアウトすることができます。また「モーションエレメント」を動画上で回転させることによって、動きのある「ロゴアニメーション」を見せることもできます。
スケール、ポジション、不透明度を、うまく設定することで、誰でも多彩な動画を作ることができるでしょう。
「キーフレームアニメーション」を使えば、アニメーションロゴつきのイントロ作成、透けて見える特別なエフェクト、など様々な表現を実現することができます。
キーフレームを活用して、多彩なアニメーション動画を作成してみてください。
オーディオダッキング
「オーディオダッキング」とは、指定した範囲内で自動的に「BGMのボリュームを下げることができる」とても機能な機能です。
動画編集をしていると、動画を各シーンごとにカットした後に、音量調節が微妙なことに気づくことがよくあります。
こうなると、カットされた動画ごとに音量調節する必要が出てくるので、非常に手間がかかるのですが、「オーディオダッキング」があれば、指定した範囲内の動画の音量を上げたり、下げたりすることができます。
この機能は全体を通してBGMが流れている動画で、特定の人物が話している部分を強調するためにBGMのボリュームを下げたいときに使える便利な機能です。
Filmora X(フィモーラテン)の「オーディオダッキング機能」は複数のオブジェクトの音量を一気に調整することができるので、使うシーンの多い機能だと言えます。
カラーマッチング
「カラーマッチング」とは、違った色調の「各動画クリップ」を補正して統一感を出す機能です。
撮影したカメラの性能であったり、撮影する際の天候などによって、動画の雰囲気には大きな違いが生まれます。
色調に統一感がない動画は、その動画の世界観を伝えることができず、内容がどんなに素晴らしくても、もったいない動画に仕上がってしまいます。
動画の雰囲気を統一したい時には、「カラーマッチング機能」を使えば、同じ色調にセッティングすることが可能です。
無料で使うことができるので、おすすめです。
ショートカットキー
FilmoraXでは、「ショートカットキー」が活用できるようになりました。
ショートカットキーが使えると、作業効率が爆上がりです。
マウス操作をキーボードで行うことで、動画編集の時間短縮をすることができ、編集がとてもスムーズになります。
Macの場合は「ctrl」が「⌘(コマンドキー)」となります。
| Spaceキー | 再生・一時停止 |
| ctrl + S | プロジェクトの保存 |
| ctrl + Z | やり直す |
| ctrl + X | 選択したオブジェクトの削除 |
| ctrl + C | 選択したオブジェクトのコピー |
| ctrl + V | コピーしたオブジェクトの貼り付け |
| ctrl + B | タイムライン上のカーソルの部分でカット |
AIポートレートアドオン
「AIポートレートアドオン」とは、グリーンスクリーンやクロマキー機能を使用せずに、簡単に動画の背景を削除したり、被写体の縁取りをすることができます。
「ゲーム中継動画」や「解説動画」なんかでよく使用されている機能ですね。
また、「ボーダー」「グリッチ」「ノイズ」「セグメンテーション」などの「ビデオエフェクト」を追加すると、クールでアーティスティックな動画が作成できます。
「AIポートレートアドオン」は、残念ながら無料ではなく、有料のサブスクリプションで利用することができます。
無音検出アドオン
「無音検出」とは、動画の無音部分を自動的に検出して、一括削除ができる機能です。この機能、めちゃくちゃ優れものです。
動画撮影をしていると、必ずと言っていいほど、動画のトリミング作業が発生します。例えば、解説系の動画であれば、テンポの良い動画にするためには、会話の空白部分を細かく削除する必要がありますよね。
動画をカットしては削除して、カットしては削除してと、作業自体は簡単なんですが、これが、めちゃくちゃ手間のかかる作業なんですよね。
しかし「無音検出」を使えば、動画クリップの無音部分を自動的に検出、一括削除して編集時間を節約することが可能です。動画編集の圧倒的な時間短縮を実現できる機能でしょう。
しかし、こちらもWondershare Filmora編集用の新しい有料アドオンなので、購入する必要があります。
【まとめ】動画編集ソフト「Filmora X (フィモーラテン)」の新機能を徹底解説します!
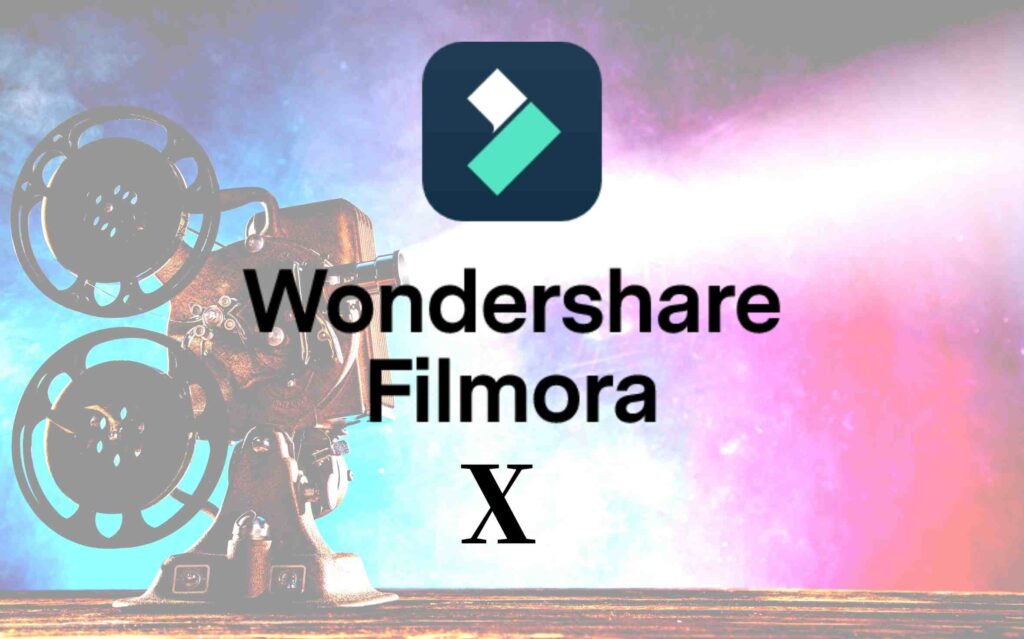
今回は、「Filmora X(フィモーラテン)」の新機能について徹底解説しました。
筆者は、これまで多種多様な「動画編集ソフト」を使ってきましたが、「価格」「使いやすさ」「クオリティ」のすべての面で、Filmoraが最も優れた動画編集ソフトだと評価しています。
バージョンアップして、さらにパワーアップした「Filmora X」を、今すぐに体験してみてください。
また、Filmoraの新情報が入りましたら、定期的に本ブログにアップしていきますので、今後ともよろしくお願いします。

