

こんなお悩みにお答えしていきます!
本記事を読む事でこんな感じの「文字アニメーション」を作ることができるようになります。
オシャレでカッコいいですよね!!Premiere Proを使って「手書き風な文字アニメ」を作る方法を解説していきます!
早速、行ってみましょう!
参考記事【徹底比較】動画編集スクールおすすめ8選!稼ぐ力を身につけたい人向け
参考記事 動画編集するならフィモーラがおすすめ!【初心者も簡単サクサク動画が作れる】
>>セカジョブ!動画クリエイターコースの無料カウンセリングに参加してみる
プレミアプロで手書き風文字アニメを作る手順
手書き風な文字アニメを作る手順です。作業は単純でカンタンです。
・レガシータイトル、調整レイヤー
・ブラシアニメーション設定
・ブラシの進む位置を設定する
・トラックマットキー設定
・ブラシのカラーを白に戻す
各工程を順を追って解説していきます。
レガシータイトル、調整レイヤー
はじめに「ファイル」→「新規」→「レガシータイトル」とクリックしていきましょう。
レガシータイトルが開いたら、画面をクリックしてテキストを打ち込んでいきましょう。
今回は僕の名前でもある「Nojisou」という文字でやっていきたいと思います。
筆記体にするとめっちゃカッコいいので、フォントは「Brush Script MT」にします。
文字サイズを大きくするとこんな感じになります。この段階ですでにクールでカッコいいですね。
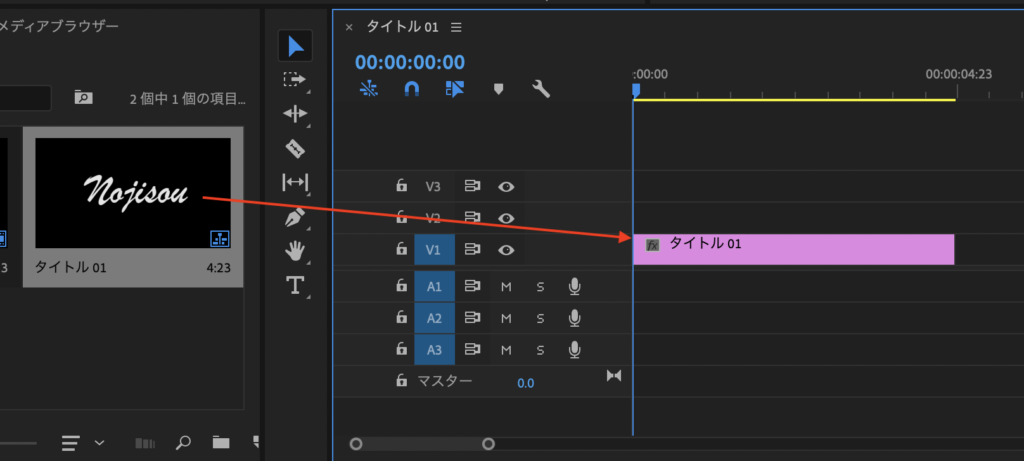
文字入力とフォント選びが完了したら、レガシータイトルのタブは閉じてください。
そして出来上がった「タイトル」を作業スペースにドラッグアンドドロップしましょう。今回は「V1」の欄に入れていきます。
次に「調整レイヤー」を作っていきます。プロジェクト画面の「右ななめ下」にある紙が折れたようなアイコンが「新規項目」なので、選択してその中から「調整レイヤー」をクリックします。
調整レイヤーが出来上がったら、作業スペースの「V2」(先程のタイトル01の上)に調整レイヤーをドラッグアンドドロップします。
レガシータイトルと調整レイヤーの配置はこれにて完了です。それでは次に進んでいきましょう。
ブラシアニメーションの挿入
次に「ブラシアニメーション」を設定していきます。
「エフェクト」の検索欄に「ブラシアニメーション」と入力して検索してください。
「猫画」の中に「ブラシアニメーション」というアイコンが出てきましたね。
このブラシアニメーションをさっき作成した「調整レイヤー」にドラッグアンドドロップしてください。
これにてブラシアニメーション挿入完了です。ここまでは割りかしカンタンな作業であったかと思います。
いよいよここから細かい作業に突入してきます。
ブラシの進む位置を設定する
調整レイヤーに挿入した「ブラシアニメーション」の設定をしていきます。
「エフェクトコントロール」をクリックして選択していきます。
まずブラシの「カラー」が「ホワイト」になっていたかと思いますが、このままだと文字色と同色で分かりづらいので、カラーを変更しましょう。
僕は「イエロー」にしていますが、分かりやすい色であればどれでもOKです。
そして下記の4項目の数字を変更していきましょう。
・ブラシのサイズ 40.0
・ブラシの硬さ 80
・ストロークの長さ 5.0
・ブラシの間隔 0.001
次にブラシアニメーションをクリックして、ブラシの位置をクリックしてアニメーションをオンにしてください。
この設定になっていればOKです。調整レイヤーとテキストの最初のところ(0秒)までタイムカーソルを合わせてください。次にブラシをかけていく位置をセッティングしていきます。
ブラシアニメーションをクリックすると、この黄色の筆が動かせるようになりますので、書き出す字の隣あたりに筆を置いておきましょう。こんな感じでOK。
まずはじめに、上記画面の赤枠で囲まれている「1フレーム先へ進む」を1回クリックしてください。
「1フレーム先へ進む」をクリックしたら、黄色い筆を上記のように動かしていきましょう。
黄色い筆を進めたら「1フレーム先へ進む」を再度クリックします。
この繰り返しで文字をなぞっていきます。かなり地道な作業で最初はしんどいですがだんだん慣れてきます。
少しずつ筆を動かしていく事がコツです。
仕上がりはこんな感じになりました。めちゃめちゃ地味な作業ですね。
ここまでお疲れ様でした。いよいよ佳境に入ってきましたよ。
トラックマットキー設定
次に「トラックマットキー」を設定していきます。エフェクトからトラックマットキーを検索しましょう。
トラックマットキーが出てきたら、テキストである「タイトル01」にドラッグアンドドロップしてください。
トラックマットキーが挿入できたら、エフェクトコントロールをクリックして、トラックマットキーの設定をしていきます。
マットの隣のフォームを「ビデオ2」に変更、コンポジット用マットの隣のフォームを「ルミナンスマット」に変更しましょう。
これにて作業は完了です。
ブラシのカラーを白に戻す
最後に大事な部分をお伝え忘れていましたが、ブラシのカラーが「イエロー」のままになっているので「ホワイト」に戻すようにしてください。
これで全ての作業が完了です。試しに再生ボタンを押して確認してみましょう。
まとめ:プレミアプロ Premiere Proで手書き風な文字アニメを作ってみよう【編集は簡単】
手書き風な文字アニメを作る手順の振り返りです。
・レガシータイトル、調整レイヤー
・ブラシアニメーション設定
・ブラシの進む位置を設定する
・トラックマットキー設定
・ブラシのカラーを白に戻す
2回くらいやれば、完全にマスターできると思います!参考にしていただければ幸いです。
-

【DJI OM4 レビュー】人気スマホジンバルで動画撮影してみた
続きを見る

